おもちかえり.comとお店のLINE公式アカウント連携方法
2023/9/26 のバージョンアップにより、飲食店様のLINE公式アカウントからお客様に対して、注文の受理・注文の準備完了・キャンセルなどの通知ができるようになりました。(注意: LINE公式アカウントのメッセージ通数にカウントされます)
参考URL LINE公式アカウント料金プラン
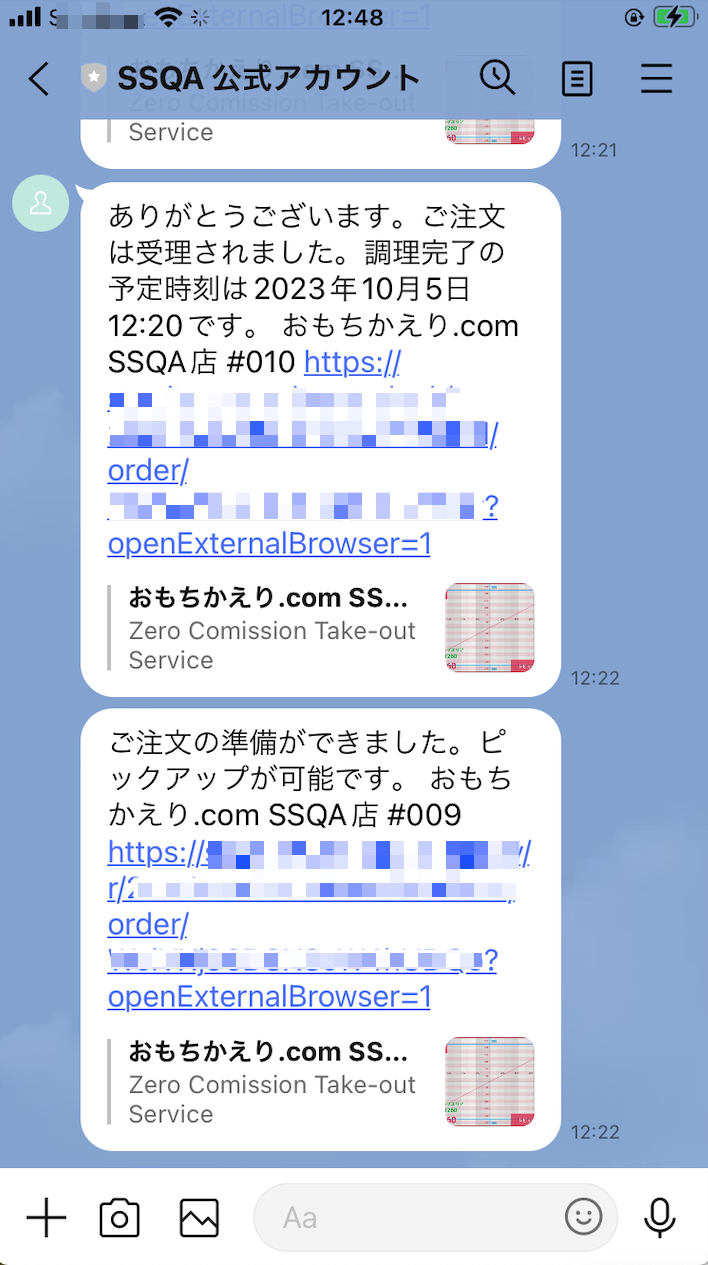
この記事では、既にLINE公式アカウントをお持ちの飲食店様向けに、設定方法を説明します。
- 1. 飲食店様側の設定
- 2. お客様側の設定
飲食店様のLINE公式アカウントからお客様へ おもちかえり.com の注文ステータス通知をおこなうためには、現在ご利用中の「LINE Official Manager」と「LINE Developers」が必要です。
LINE Official Account Manager
- 公式アカウントの運用を目的とした管理画面です。
- 公式アカウントのプロフィールやメッセージ配信、チャットなどができます。
- LINE Official Account Managerでは複数の公式アカウントを管理することができます。
- 飲食店様が復数の店舗をお持ちの場合は、各店舗用のLINE公式アカウントを作成できます。
LINE Developers
- LINE Developersでは、LINE公式アカウントに対しLINE Official Account Managerではできない細かいカスタマイズが可能です。
- おもちかえり.comでは、LINE Developersを通し、飲食店様が持っている公式アカウントのチャット上で、注文ステータスを通知を送ることができるようにいたしました。
- 飲食店様が本設定を導入するにあたり、LINE Developers上での設定が必要になります。
今回設定いただくもの
- MessagingAPI:LINE公式アカウントから設定をおこないます。
- プロバイダー:LINE Developpers上に作成するグループ名のようなものです。MessagingAPIを設定する際に作成します。
- チャネル;プロバイダー内に作成します。チャネルには種類がありますが、今回は「LINEログイン」というチャネルを作成します。
上記の設定をすることにより、LINE Developers上に以下のふたつのチャネルが表示されます。
- 公式アカウント MessagingAPI
- LINEログイン
それぞれのチャネルで おもちかえり.com との紐付けをおこないます。以降、設定方を詳しくご説明します。
1. 飲食店様側の設定
1.1. LINE 公式アカウントの管理画面 での設定
-
LINE 公式アカウントの管理画面にログインします。
-
設定を押します。
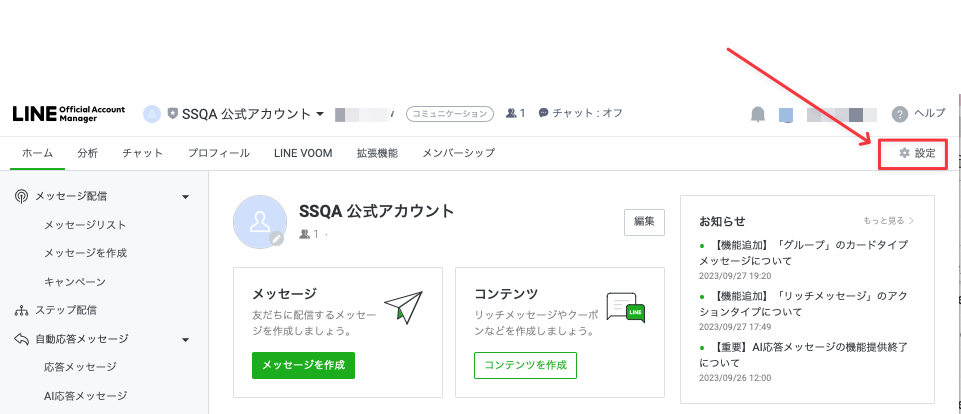
-
Messaging APIを押します。
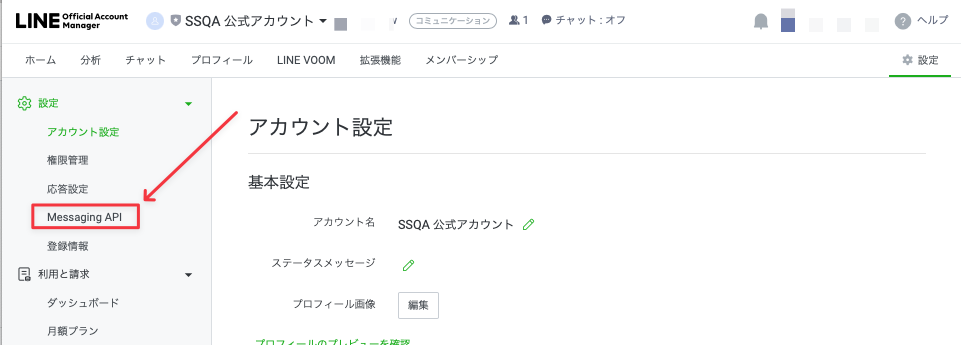
-
Messaging API を利用するボタンを押します。
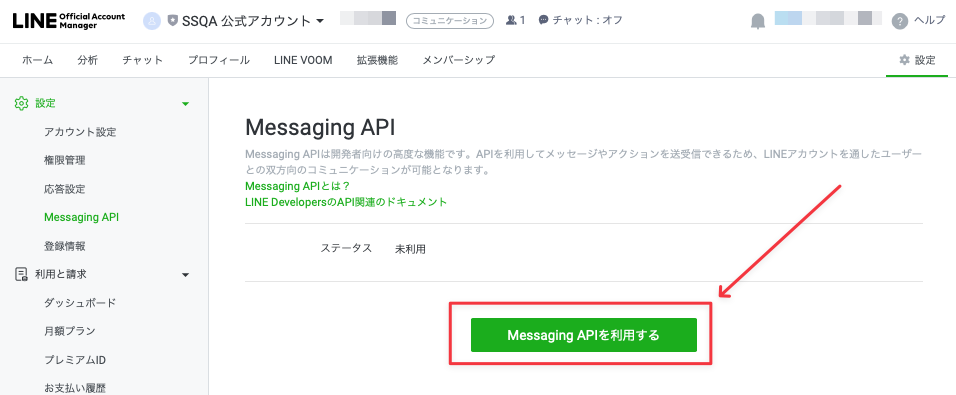
-
開発者情報を登録画面で、LINE Developersを利用するユーザー入力し
同意するボタンを押します。 (次の確認画面では、OKボタンを押してください。)

-
プロバイダー選択画面でプロバイダーを作成します。プロバイダー名(飲食店名など)を入力し、
同意するボタンを押します。参考1: LINE ではプロバイダーのことを「サービスを提供し、利用者の情報を取得する個人の開発者、企業、組織」と定義しています。
参考2: プロバイダー名はお客様画面の赤枠部分に表示されます。
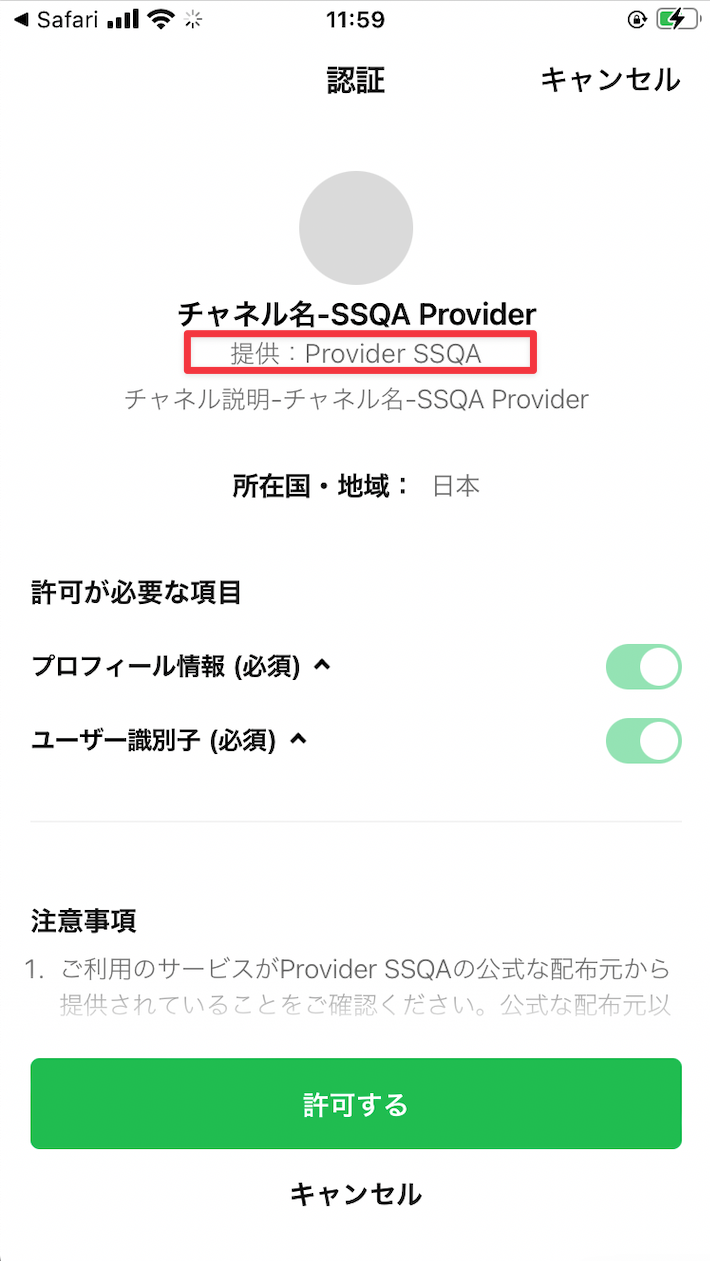
既存のプロバイダーを利用する場合は、該当するプロバイダーを選択してください。
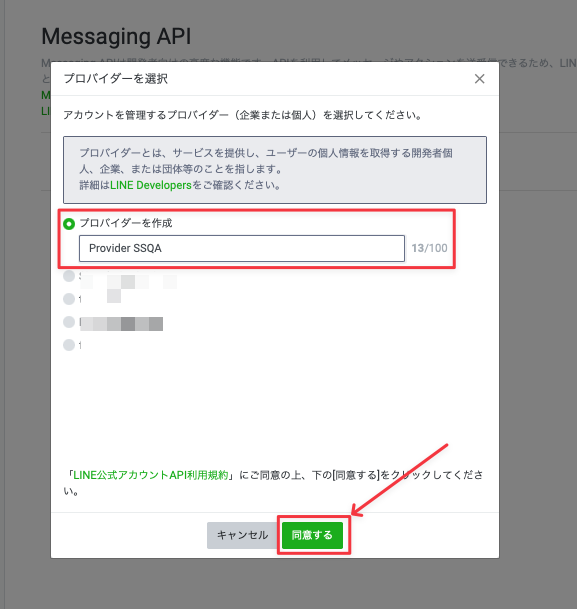
-
プライバシーポリシーと利用規約のURLを入力して、
OKボタンを押します。任意なので空欄でも大丈夫です。
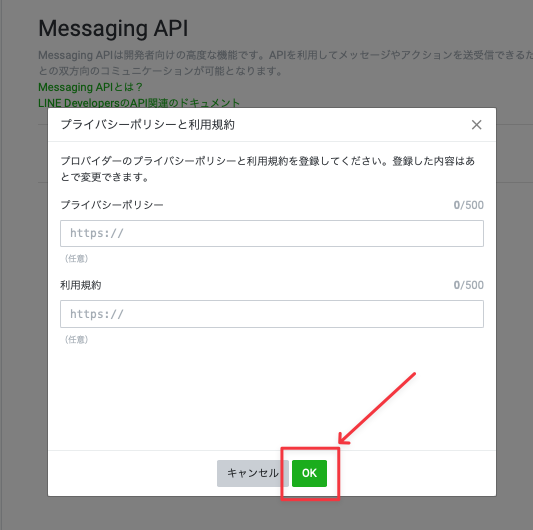
-
最終確認をして、
OKボタンを押します。
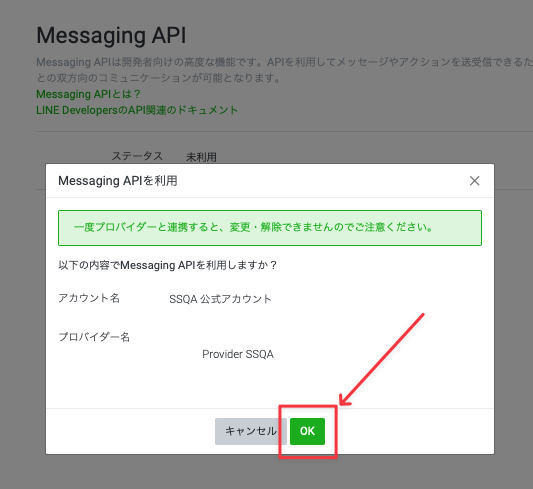
1.2. LINE Developers での設定
1.2.1. 新規チャネル作成
ここでは LINE Developers 上での設定方法について説明します。
-
LINE Developers にログインします。
URL: https://account.line.biz/login?redirectUri=https%3A%2F%2Fdevelopers.line.biz%2Fconsole%2F -
ログインするとコンソール(LINE Developersの管理画面)が表示されます。
-
項番1.1 で作成したプロバイダー名を選択します。
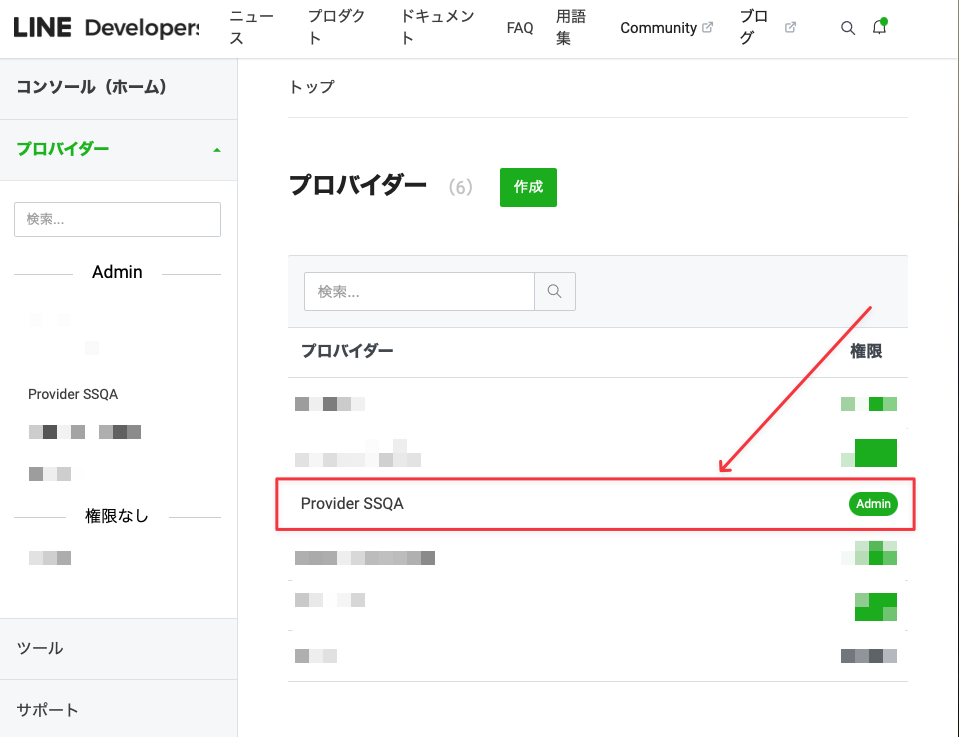
-
項番1.1 で設定したLINE公式アカウント名が表示されていることを確認します。
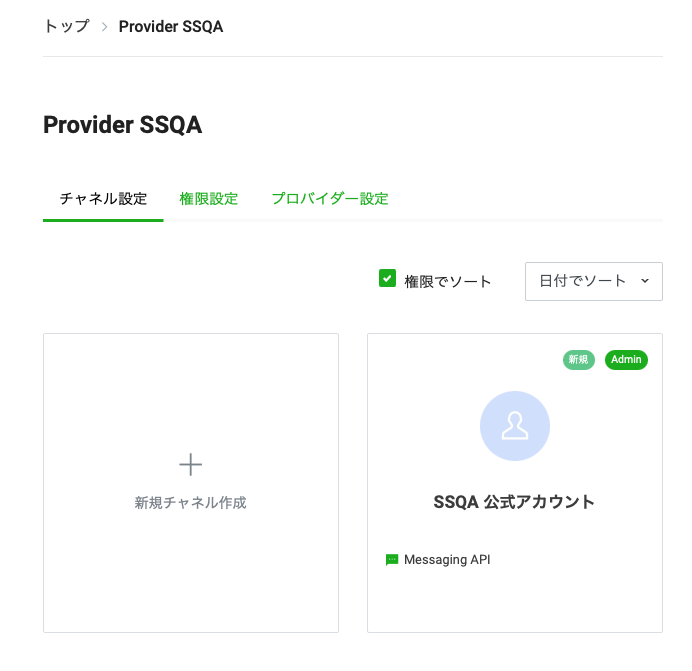
-
新規チャネル作成ボタンを押します。
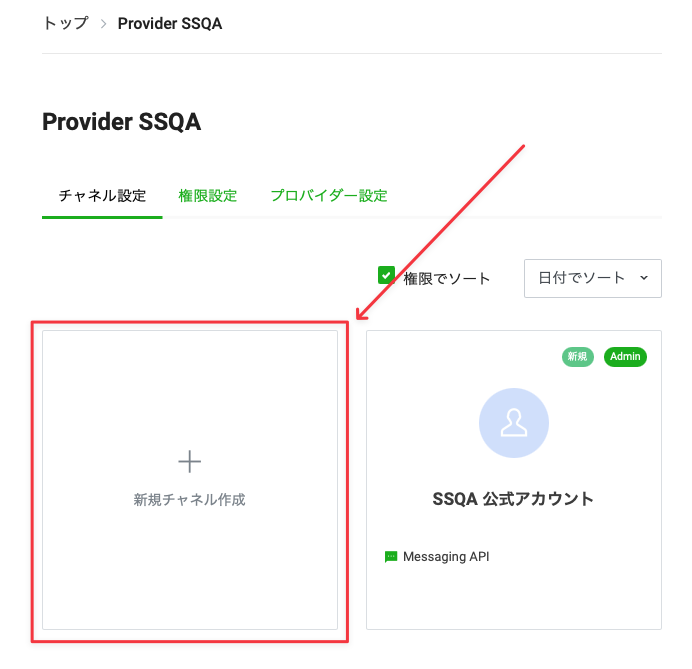
-
新規チャネル作成に必要な情報を入力します。- チャネルの種類: LINEログイン
- プロバイダー: 今回作成したもの
- サービスを提供する地域: 日本
- 会社・事業者の所在国・地域: 飲食店様の情報を選択
- チャネルアイコン: 任意。飲食店様の情報を登録します。
- チャネル名: 入力必須。飲食店様の情報を登録します。
- チャネル説明: 入力必須。飲食店様の情報を登録します。
- アプリタイプ: ウェブアプリにチェックを入れます。
- 2要素認証の必須化: 任意
- メールアドレス: 飲食店様の情報を登録します。
- プライバシーポリシーURL: 任意。飲食店様の情報を登録します。
- サービス利用規約URL: 任意。飲食店様の情報を入力を登録します。
- LINE開発者契約の内容に同意します: 内容を確認の上、チェックします。
参考: お客様にはこのように表示されます。
チャネルアイコン: 紫枠
チャネル名: 赤枠
チャネル説明: 青枠
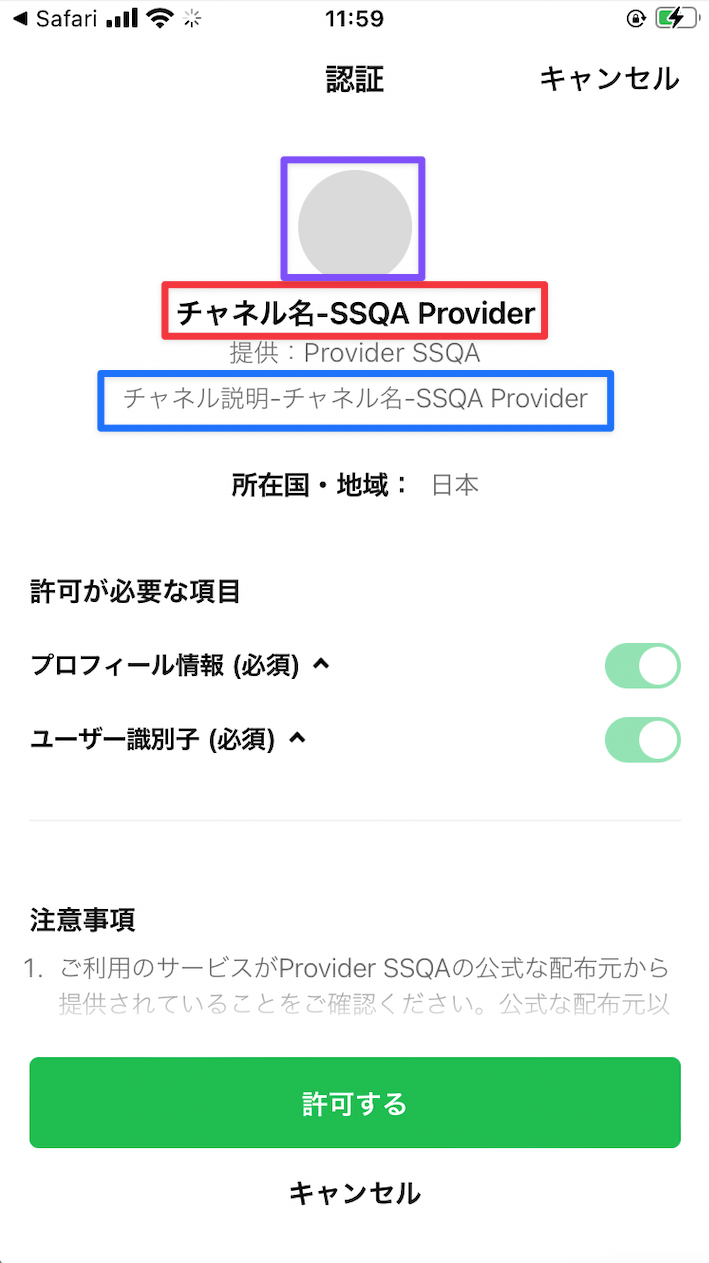
上記入力後に 作成 ボタンを押します。
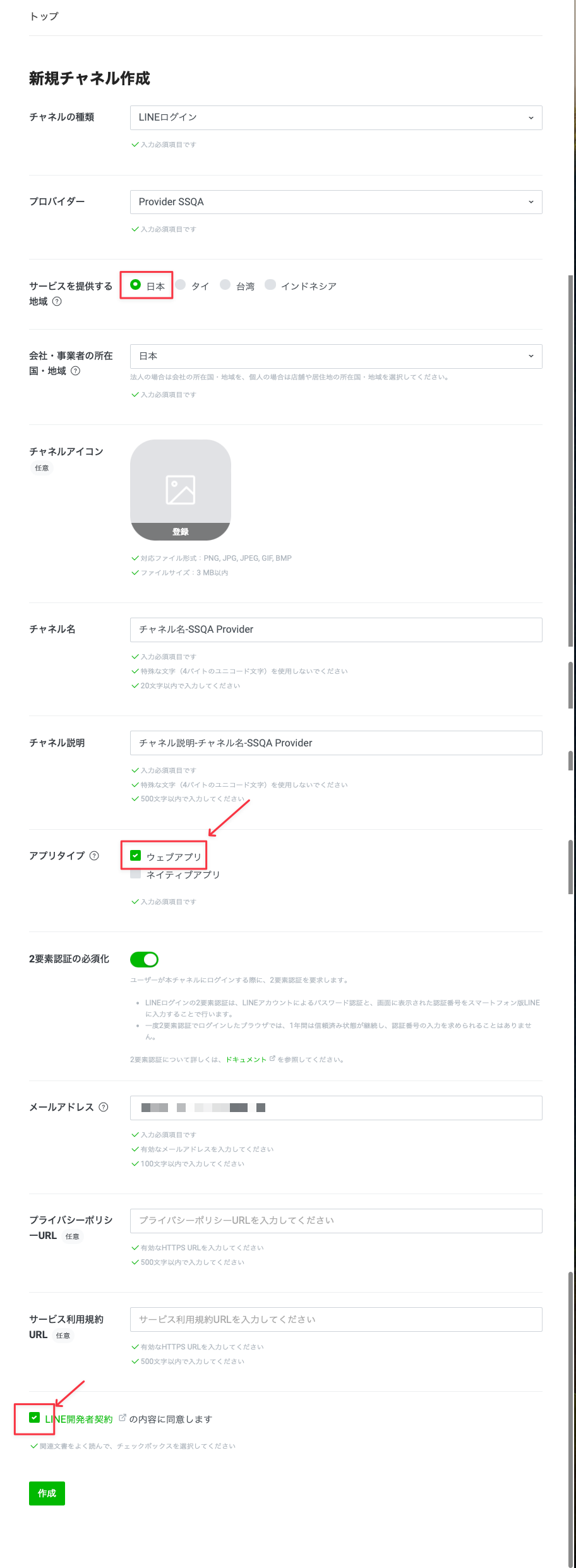
1.2.2. チャネル設定
1.2.2.1. チャネル基本設定
-
項番1.2.1 の設定が完了すると以下の画面が表示されます。
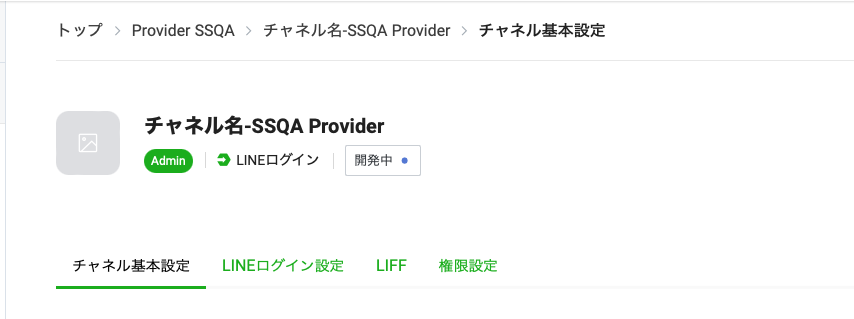
-
このページの下段の
友だち追加オプションの項目の編集ボタンを押します。
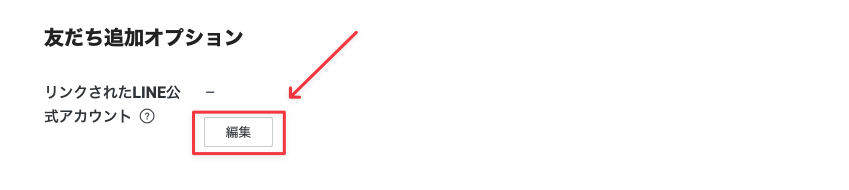
-
飲食店様のLINE公式アカウントを選択して、
更新ボタンを押します。
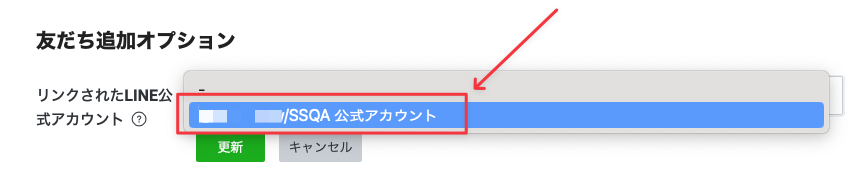
-
ここで一度、ブラウザーの
別タブまたは別ウインドウで、おもちかえり.com 管理画面を開きます。
1.2.2.2. おもちかえり.com 管理画面
- おもちかえり.com の管理画面の店舗情報より
LINE連携ボタンを押します
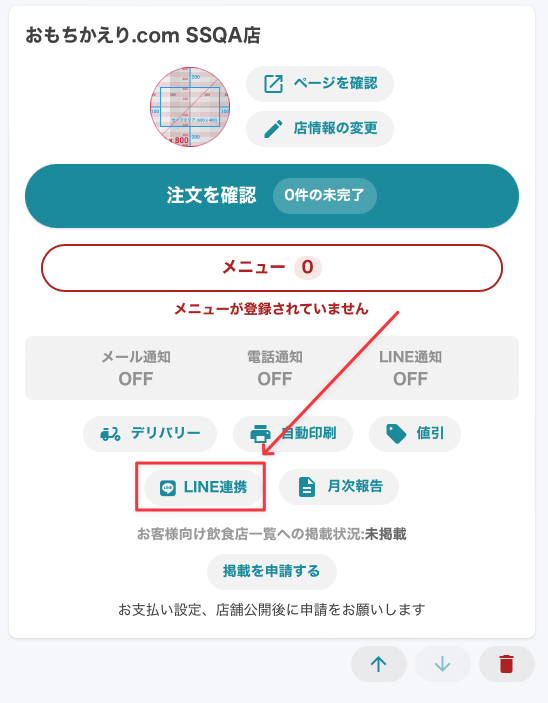
LINEログイン:コールバックURLをコピーします
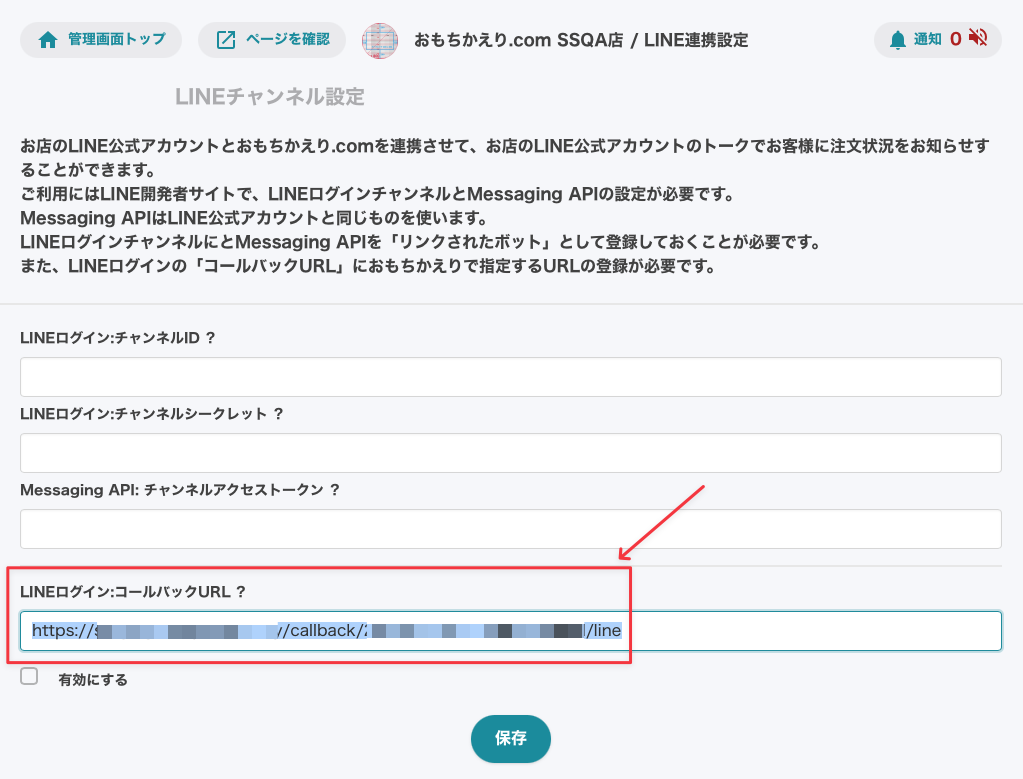
- 先ほどの
LINE Developers > プロバイダー名 > チャネル名(LINEログイン)に戻ります。
1.2.2.3. LINEログイン設定
LINEログイン設定を選択します。
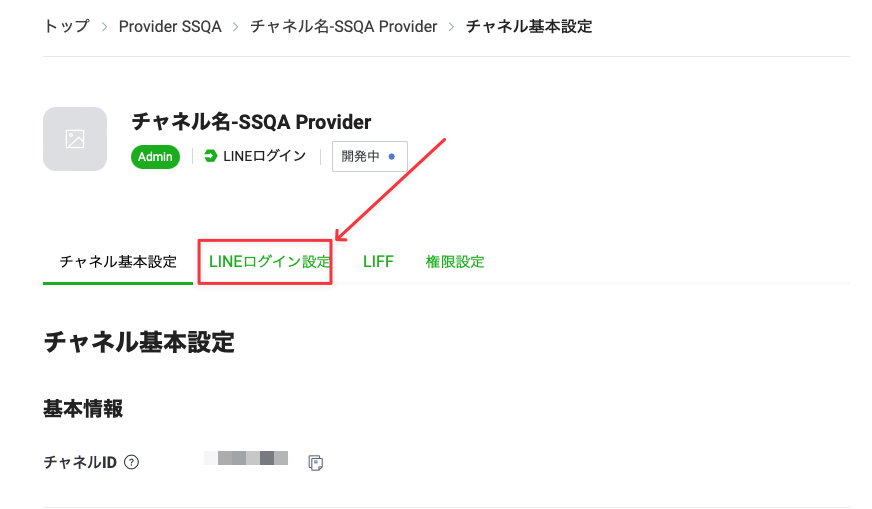
コールバックURLの編集ボタンを押します。
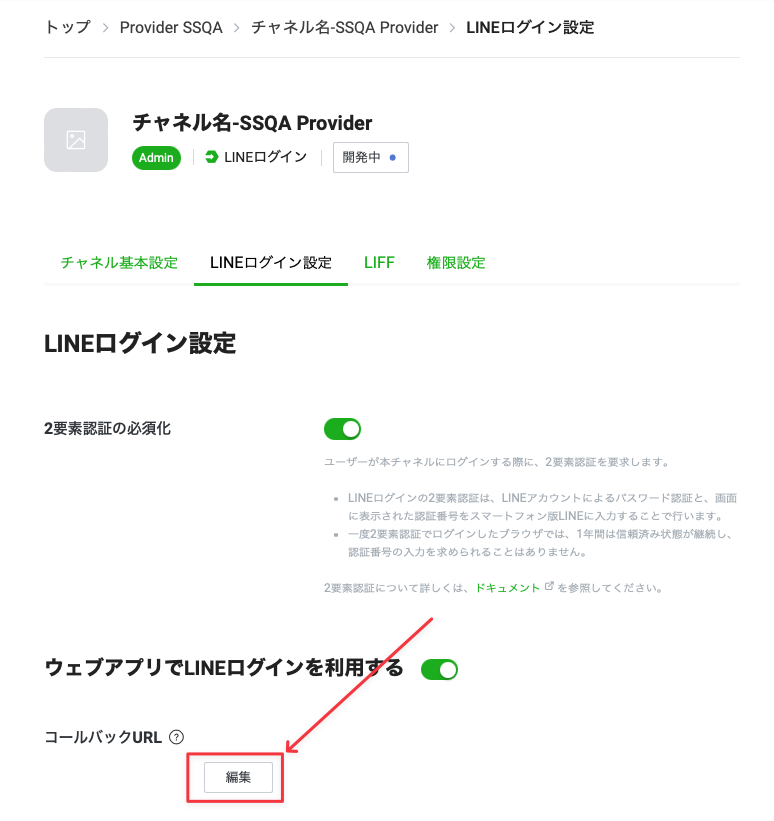
- 先ほどおもちかえり.com 管理画面でコピーした
コールバックURLをペーストして、更新ボタンを押します。
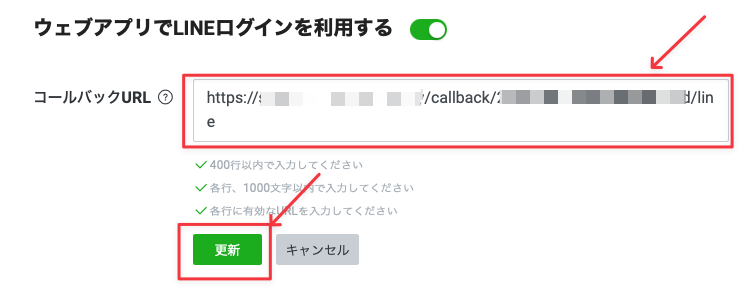
- LINE Developers 側の設定はこれで一旦終了です。
次は LINE Developers の情報をコピーして、おもちかえり.com の管理画面へペーストする作業です。
1.3. LINE Developers から おもちかえり.com 管理画面 へ転記
1.3.1. LINE Developers 側の準備
-
LINE Developersのコンソール(管理画面)で、今回設定した
プロバイダー名 > チャネル名(LINEログイン)のチャネル基本設定を選択し、開いておきます。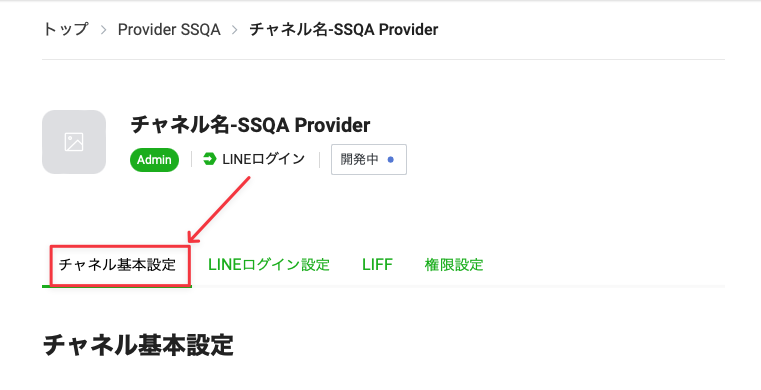
1.3.2. おもちかえり.com 側の準備
- 項番1.2.2.2 と同様に
管理画面 > 店舗情報 > LINE連携にします。
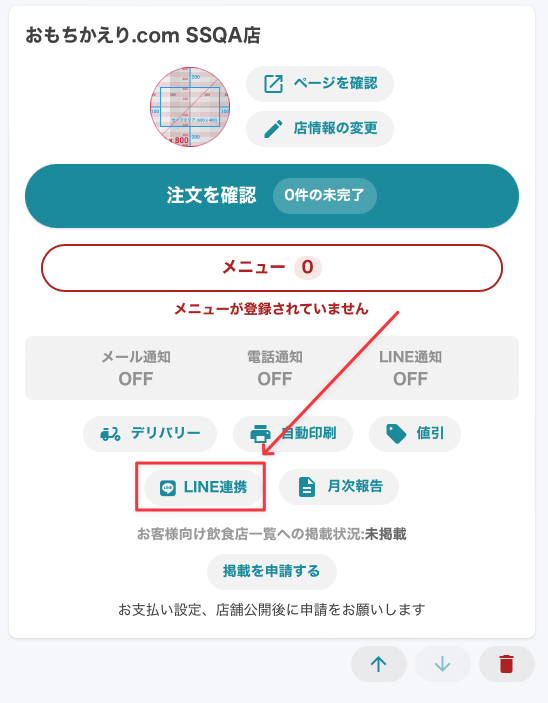
1.3.3. チャネルID / チャネルシークレット の転記
LINE Developers 側のチャネル名(LINEログイン)の
- 上段: チャンネルID
- 下段: チャネルシークレット
を、おもちかえり.com へコピー & ペーストします。(この時点で 保存 しても問題ありませんが、最後にもおこないます)
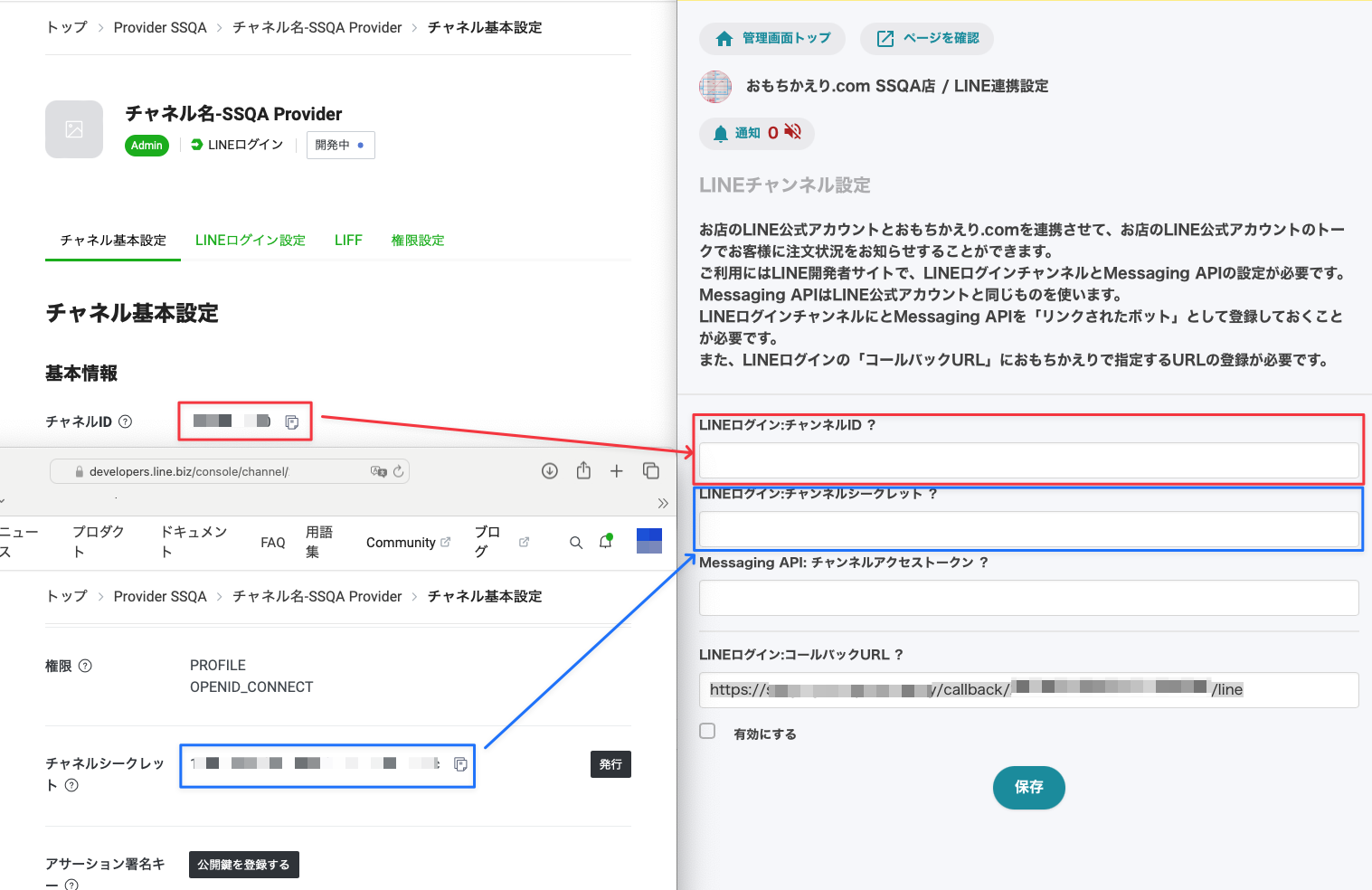
- 次は LINE Developers側の作業です。
1.3.4. LINE Messaging API
-
今回作成した
Provider 名を選択します。
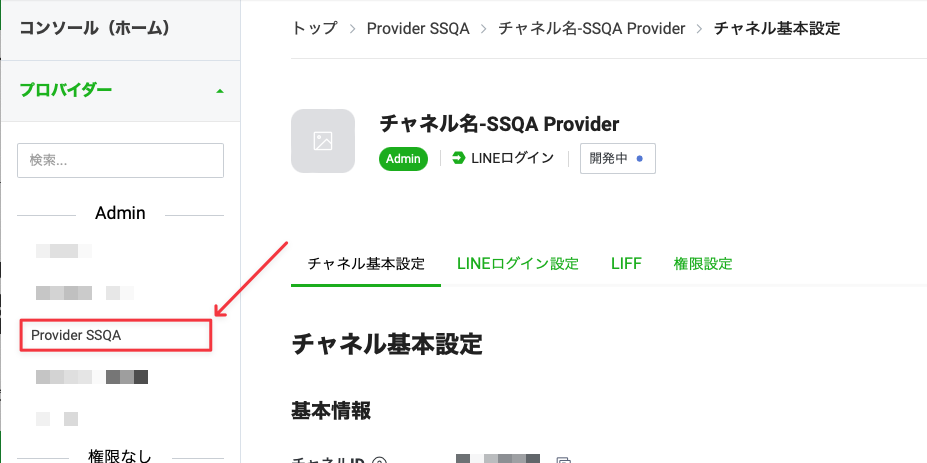
-
LINE公式アカウント名 (Messaging API)を選択します。※ 新しく作成したチャネル(開発中)ではなく公式アカウントのチャネルを選択します。
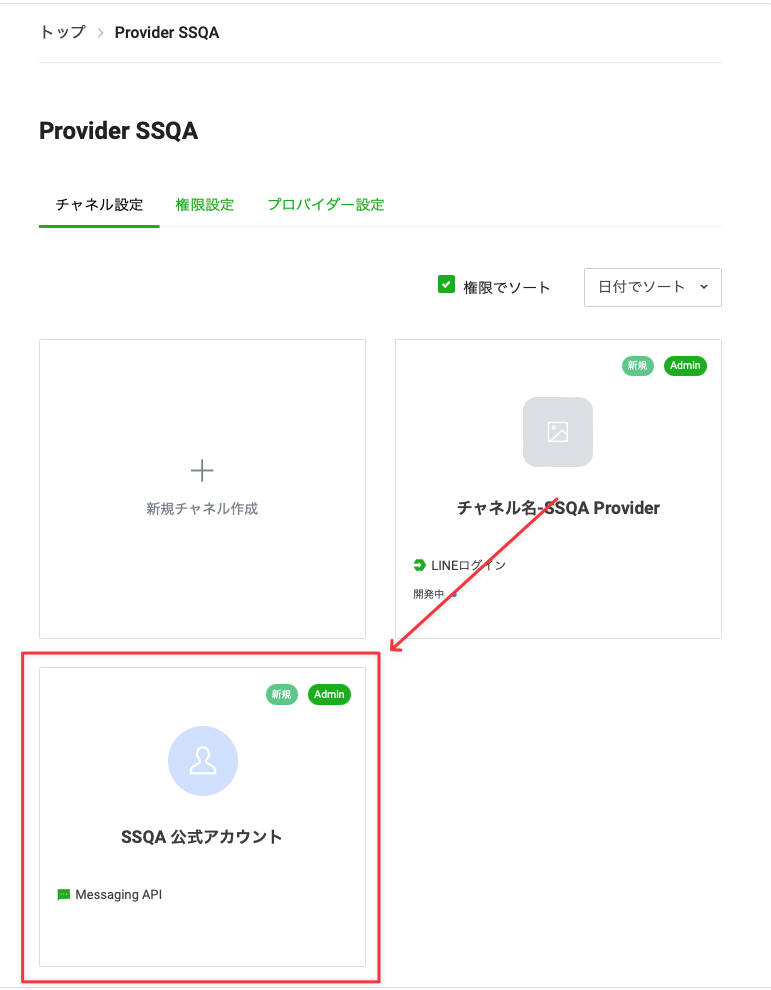
-
Messaging API設定を選択します。
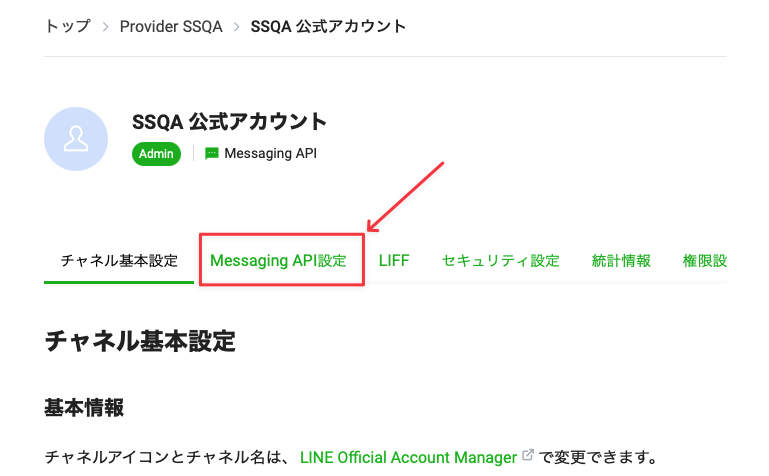
-
チャネルアクセストークン(長期)の発行ボタンを押します。
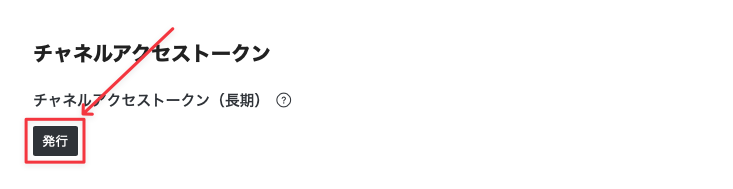
-
チャネルアクセストークン(長期)を、おもちかえり.com へコピー & ペーストします。その後、有効にするにチェックを入れて保存ボタンを押します。
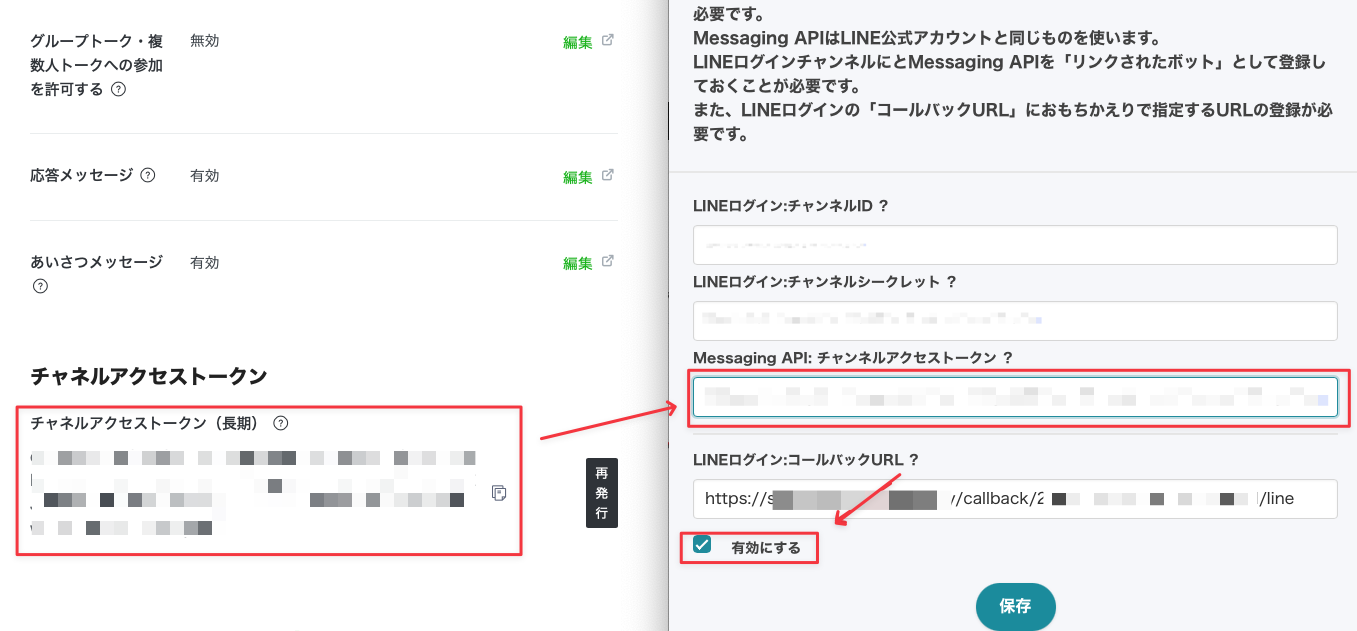
1.4. LINE Developers での設定その2
最後に今回作成した LINE ログインを公開して飲食店様側の設定は終了です。
-
今回作成した
Provider 名を選択します。
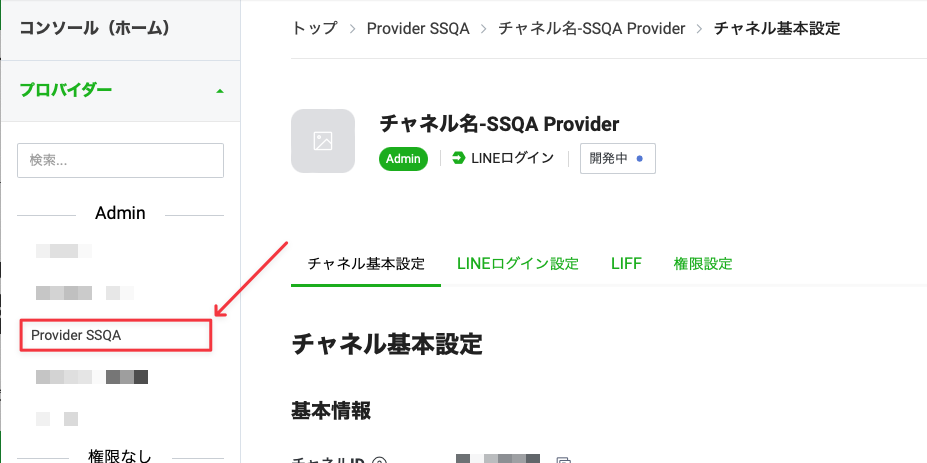
-
今回作成したチャネル「
LIEN ログイン」(開発中)を選択します。
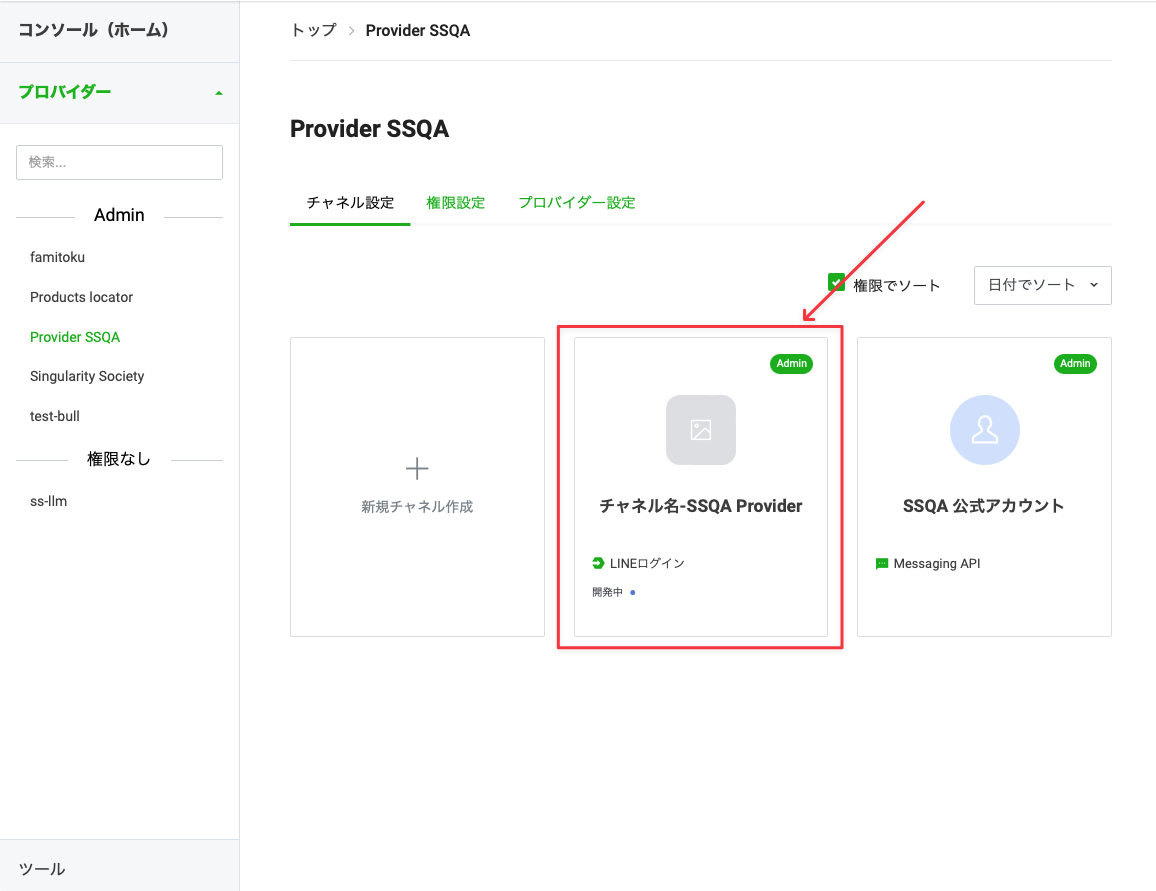
-
開発中ボタンを押します。
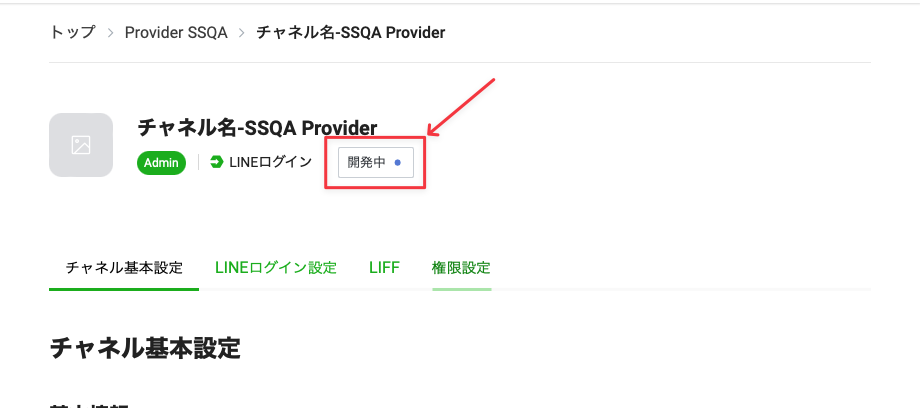
-
公開ボタンを押します。
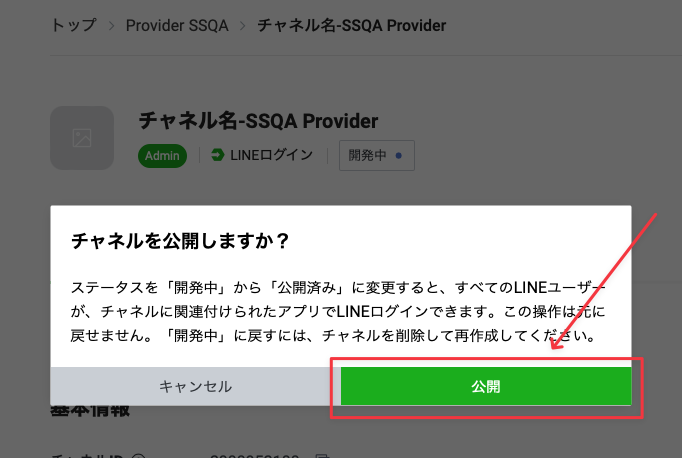
-
先ほど
開発中となっていた箇所が公開済みになります。
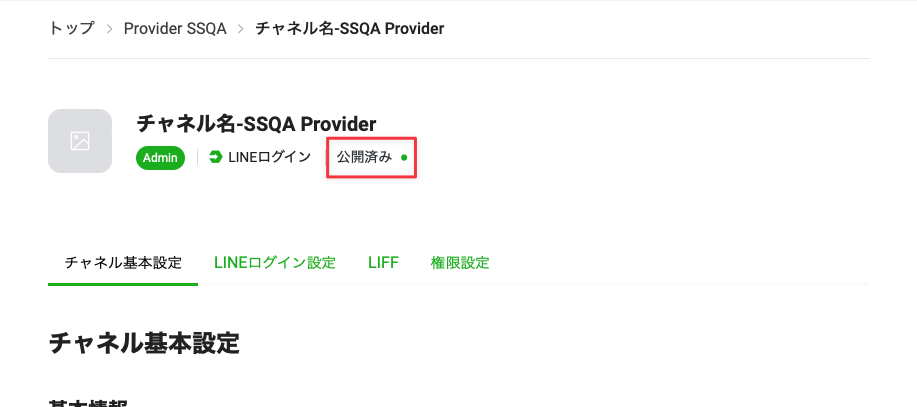
-
以上で、飲食店様側の設定は完了です。
2. お客様側の設定
2.1. 初期設定時の注意点
お客様にはこの作業を一度だけ実施していただければ大丈夫です。
注意点としては、設定時のブラウザの種類、モードは以下で実施してください。
- iPhone ユーザー
- Safari ブラウザを利用してください
- 通常モード(プライベートモードを利用しない)を利用してください
- Android ユーザー
- Chrome ブラウザを利用してください
- 通常モード(プライベートモードを利用しない)を利用してください
2.2. 注文完了画面
注文完了後の画面上部の お店LINEから通知を受け取り をタップします。
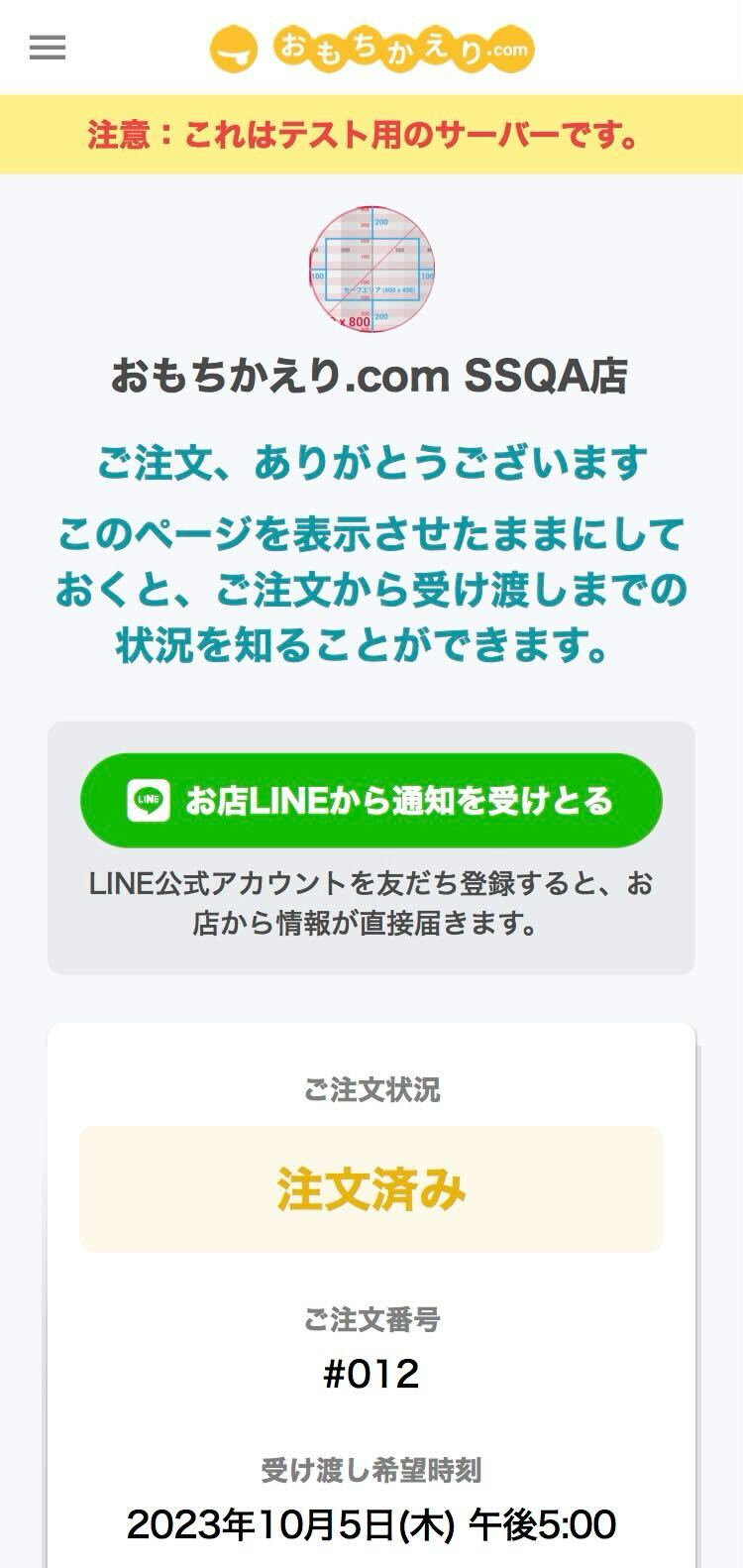
2.3. LINE
上記を実行すると LINE アプリへ遷移します。遷移後、許可する ボタンをタップします。
以上でお客様側の設定は完了です。
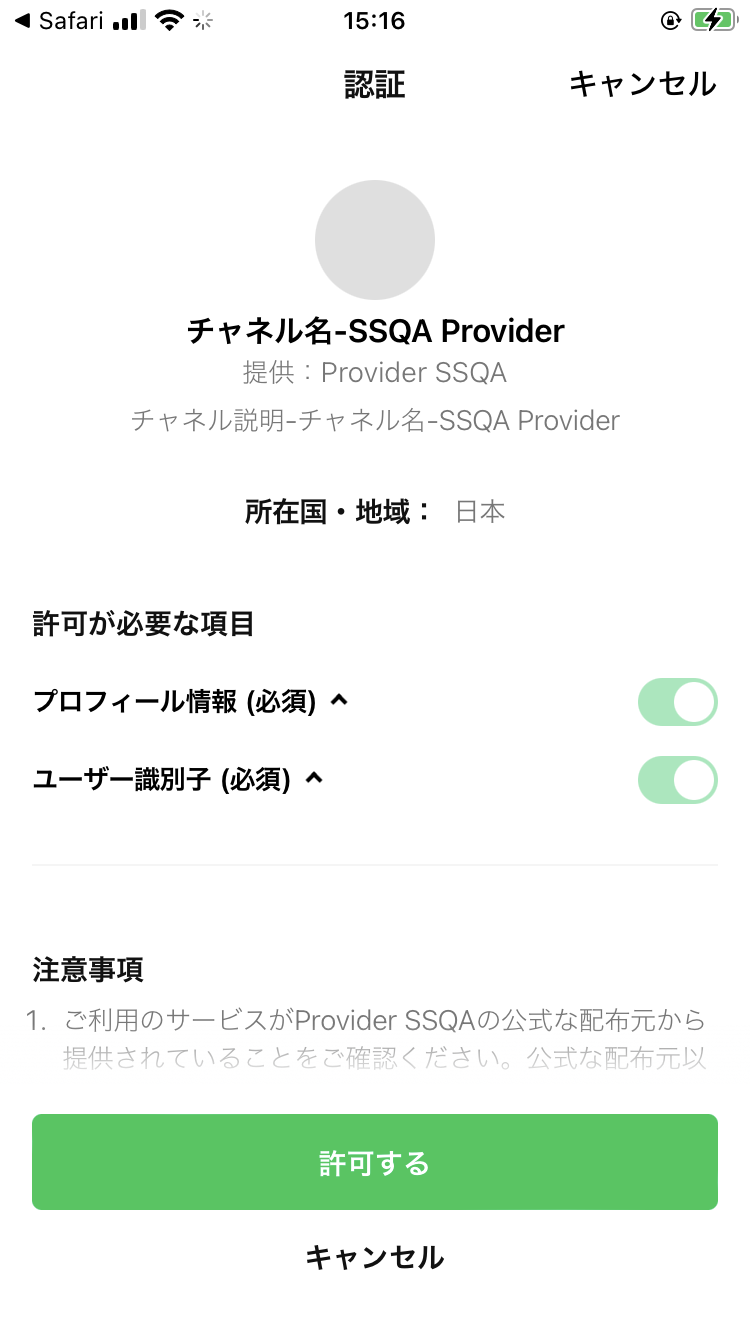
ご不明点等ございましたら、お気軽に質問ください。
お問合せは こちら からどうぞ。
飲食店様のご利用、お待ちしております!
関連ページ
- おもちかえり.comとお店のLINE公式アカウント連携方法
- キッチンプリンターと連携できるようになりました!
- 自社デリバリー機能を追加しました
- 決済システムStripeとは?おもちかえり.comと連携する方法
- おもちかえり.com スマレジ連携のご紹介
- タイ料理研究所でおもちかえり!
- 「チラシ作成機能」のご紹介
- お店紹介やメニュー説明に改行が使えるようになりました!
- おもちかえり.com「サブアカウント機能」のご紹介
- テイクアウトは真空パックを活用!!
- おもちかえり.comをフル活用!!
- タイ料理チェーン様でのご利用事例
- 東中野べじはんさんでおもちかえり!
- おもちかえり.com「オプション機能」のご紹介
- お惣菜店での事前注文活用術!
- おもちかえり.com v2.0.8リリース情報
- おもちかえり.com テイクアウトの宣伝活用方法
- おもちかえり.com v2.0.7リリース情報
- おもちかえり.com で飲食店を応援!
- なぜ、大手チェーンがモバイルオーダーを強化するのか?
- おもちかえり.com 永年無料・求む!利用店
- おもちかえり.com の魅力とは?
- 飲食店向けテイクアウト支援サービス 「おもちかえり.com」の提供開始

